SSL_VPN校外連線服務
發佈日期 :
2023-12-04
所有 Windows 版本的SSL VPN連線方式(重要:請勿在同一台電腦上同時使用下列兩種連線方式)。依照系統版本下載 Ivanti Secure Access Client 用戶端程式,並依設定步驟操作
在進入正式使用前,請先準備下列資料:
- 身份:教職員工,您必須具備 xxxx@mail.hwai.edu.tw 的信箱,如果沒有請您先向資訊中心提出電子郵件信箱申請。
- 身份:學生,當您入學後學校即核發您的電子郵件信箱,毋須提出申請。
- 例如:您的學號 93730001
- 信箱:s93730001@ms1.hwai.edu.tw ,即 s學號@ms1.hwai.edu.tw
- 密碼:A123456789 ,密碼預設為身分證字號,第一個英文字大寫。
- 連線閒置時間超過30分鐘將自動登出
- 連線最長之使用時間為6小時
使用時機:
- 取得校內圖書資源使用,如電子期刊、資料庫、電子書…等圖書館有很多的資料庫需要在校內,建立起SSL VPN連線,即可以直接存取校內才能使用的電子資料庫服務。
- 提供校園微軟授權軟體(KMS)認證使用。
Windows 版本的SSL VPN連線方式請依照系統版本下載 Pulse Secure Client 用戶端程式(近3年內購置新電腦,一般為win10/11 64-bit作業系統)
-
安裝Pulse Secure Client 用戶端程式:

2、安裝完成後:
- 在「所有程式」或「搜尋」找到「Pulse Secure」。
- 並點選開啟,按右上角「+」新增連線
- 在名稱及伺服器欄位輸入資料:「名稱」可自行設定,
- 「伺服器URL」請輸入https://hwai.twaren.net/,輸入完畢後點擊連線

3、選擇身分別登入:
- 教職員工請選擇: HWAI_RADIUS_MAIL_REALM,學生請選擇: HWAI_RADIUS_USERS_RELM
- 選擇完畢按連線
- 輸入帳號密碼認證即可連線。
- 點選右下角三角箭頭,會看到已安裝完的Pulse Secure並顯示已連線即代表已進入華醫虛擬校園。
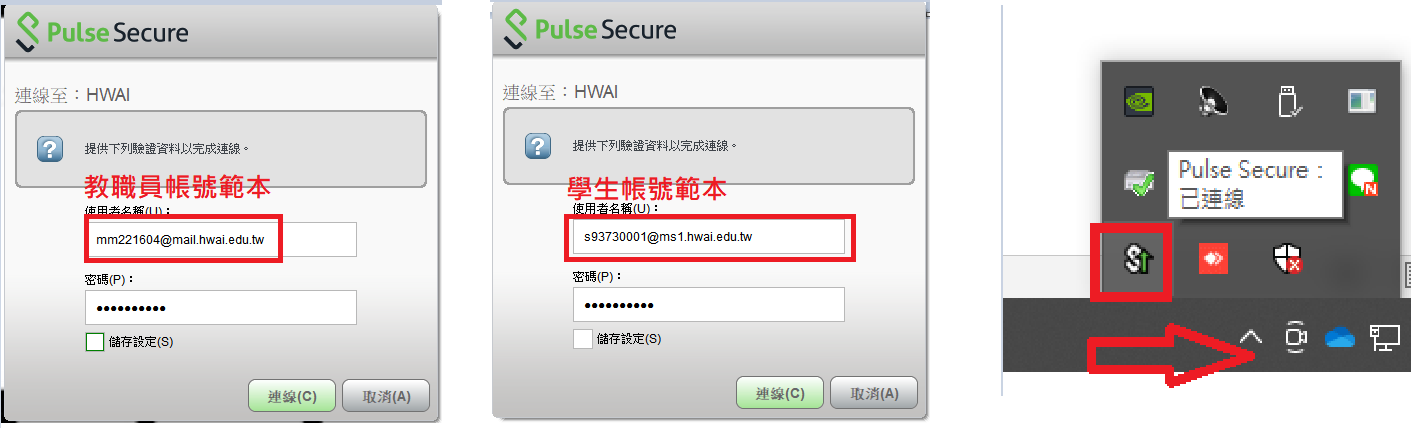
3、登出VPN 連線:
- 使用結束後,記得中斷連線。以免影響您的網路速度。
- 登出步驟,點擊Pulse Secure會跳出視窗在滑到中斷連線即可登出使用自己的網路
- 下次需要在使用時,不需前面的步驟,只要打開Pulse Secure並連線輸入認證即可連線

